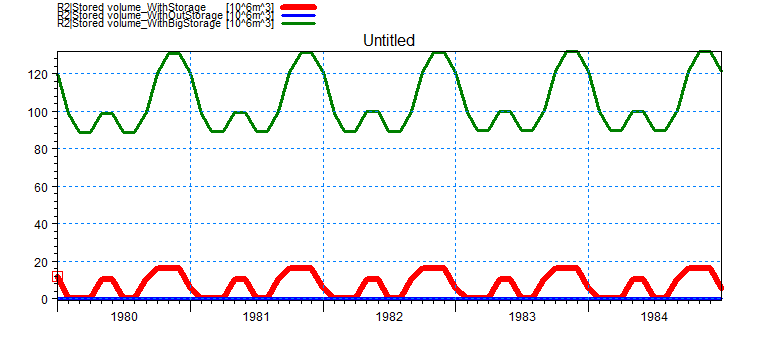ด้วยศูนย์วิจัยทางภัยพิบัติธรรมชาติ ภาคใต้ มหาวิทยาลัยสงขลานครินทร์ ซึ่งเป็นศูนย์วิจัยภัยพิบัติทางธรรมชาติที่มีความน่าเชื่อถือสูงสุดในภาคใต้ ดำเนินการรวบรวมข้อมูลปฐมภูมิเกี่ยวกับพิบัติภัย น้ำท่วม และ ดินถล่มของภาคใต้อย่างต่อเนื่อง และนำมาวิเคราะห์ ประเมิน และพัฒนาแบบจำลอง เพื่อช่วยในการบริหาร จัดการ คาดการณ์ และแก้ปัญหาทางด้านพิบัติภัย ได้ร่วมกับ DHI สถาบันที่มีประสบการณ์และความเชี่ยวชาญด้านการพัฒนาแบบจำลองคณิตศาสตร์ด้านน้ำและสิ่งแวดล้อม ประเทศเดนมาร์ก กำหนดจัดสัมมนาวิชาการ “ระบบสนับสนุนการตัดสินใจเพื่อรับมือปัญหาภัยพิบัติธรรมชาติ MIKE CUSTOMISED Real Time ระดับผู้บริหาร” ในวันพุธที่ 22 ตุลาคม 2557 เวลา 09:00 – 12:00 น. ณ โรงแรม เอาท์ทริกเกอร์ ลากูน่า ภูเก็ตบีช รีสอร์ท โดยเรียนเชิญผู้บริหารจากหน่วยงานภาครัฐและเอกชน จำนวนประมาณ 30 ท่าน มีวัตถุประสงค์เพื่อเป็นการเผยแพร่ความรู้ด้านการรับมือภัยพิบัติธรรมชาติจากน้ำด้วยเทคโนโลยีทันสมัยที่ใช้ในระบบสนับสนุนการตัดสินใจแบบ Real time พร้อมกับการพัฒนาแบบจำลองน้ำ ทั้งด้านการจัดการทรัพยากรน้ำ น้ำทะเล น้ำในชุมชนเมือง เป็นต้น ตลอดจนแลกเปลี่ยนความคิดเห็นของผู้เข้าร่วมสัมมนา เพื่อการวิเคราะห์ปัญหาต่าง ๆ และหาแนวทางป้องกันภัยพิบัติที่เกิดจากน้ำ
กล่าวเปิดงานโดย
รองศาสตราจารย์ ดร.ธนิต เฉลิมยานนท์ หัวหน้าศูนย์วิจัยภัยพิบัติทางธรรมชาติ และหัวหน้าภาควิชาวิศวกรรมโยธา คณะวิศวกรรมศาสตร์มหาวิทยาลัยสงขลานครินทร์
พร้อมทั้งบรรยายในหัวข้อ น้ำท่วมหาดใหญ่ อดีต ปัจจุบัน และ อนาคต
สามารถโหลดเอกสารการบรรยายได้ที่
แบบจำลองทางวิศวกรรมทะเลและชายฝั่ง
บรรยายโดย Mr. Poul Kronborg, Business Area Manager, Marine Software
สามารถโหลดเอกสารการบรรยายได้ที่
แบบจำลองทางวิศวกรรมทรัพยากรน้ำ
บรรยายโดย Mr. Torben Strange Jensen, Business Area Manager, Water Resources Software
สามารถโหลดเอกสารการบรรยายได้ที่
แบบจำลองทางวิศวกรรมน้ำในเขตเมือง
บรรยายโดย Mr. Marcus Richter, Business Area Manager, Urban Water
สามารถโหลดเอกสารการบรรยายได้ที่
ระบบช่วยตัดสินใจ
บรรยายโดย Mr. Henrik Refstrup Sørensen, Group Solution Software Business Manager
สามารถโหลดเอกสารการบรรยายได้ที่
โครงการพยากรณ์ในลุ่มน้ำเจ้าพระยาและลุ่มน้ำชีมูลพร้อมระบบช่วยตัดสินใจ
บรรยายโดย ดร. สมชาย ชนวัฒนา
สามารถโหลดเอกสารการบรรยายได้ที่
หลังจากงานสัมมนา ผู้เข้าร่วมสัมมนาได้ถ่ายรูปหมู่ร่วมกัน
และภาพบางส่วนจากในห้องสัมมนา และการแลกเปลี่ยนข้อคิดเห็นทางวิชาการกันหลังงานสัมมนา
ทางคณะผู้จัดงาน ขอขอบพระคุณผู้เข้าร่วมสัมมนาทุกท่านมา ณ โอกาสนี้