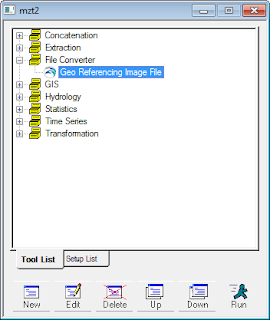บทความนี้จะแนะนำการเตรียมรูปภาพให้สามารถนำมาซ้อนเป็นภาพพื้นหลัง
ในโปรแกรม MIKEbyDHI ที่สามารถเพิ่ม Layer รูปภาพได้
เบื้องต้น จะต้องเตรียมรูปภาพที่มีนามสกุล bmp, jpg, gif, png หรือ tif สำหรับพื้นที่ที่ต้องการก่อน
โดยจะต้องรู้พิกัด Lat/Long ของมุมล่างซ้าย และบนขวาของรูปภาพด้วย
สำหรับรูปความละเอียดสูง อาจจะต้องใช้เทคนิคอื่นๆในการได้มาซึ่งแผนที่
แต่หากไม่ต้องการความละเอียดสูงนัก ในพื้นที่กว้าง ลองใช้เทคนิคที่แนะนำดังนี้
ซูมหาพื้นที่ที่ต้องการจาก maps.google.com โดยซูมให้เห็นพื้นที่ทั้งหมด
จากนั้นเชคพิกัดบน ล่าง ซ้าย ขวา ของแผนที่ ที่ต้องการจะตัดรูปในภายหลัง
โดยการคลิกขวาที่ตำแหน่งที่ต้องการรู้พิกัดแล้วเลือก "What's here"
(สำหรับใครที่ใช้ภาษาไทย น่าจะเป็นคำว่า "ที่นี่ที่ไหน")
โดยในช่อง Search หรือ ค้นหา ของ maps.google.com ก็จะขึ้นค่าพิกัดมาให้
แต่เป็นพิกัดแบบ องศา ซึ่งต้องนำไปแปลงค่าเป็นพิกัดแบบ UTM ก่อน
ข้อสังเกตุ ค่าพิกัดในรูป 14.179186 เป็นค่า องศา สำหรับคำนวณ UTM ในแกน Y หรือแนวเหนือใต้
ส่วนแนวตะวันออก-ตก จะเป็นค่า 100.208359
ปัจจุบัน แผนที่ Google อาจเปลี่ยนรูปแบบการแสดงผลไปบ้างแล้ว ทำให้วิธีการคลิกเม้าส์ขวา
จะไม่มีตัวเลือกขึ้นมาให้เลือกแล้ว
อย่างไรก็ตาม เรายังสามารถเก็บค่าพิกัดของจุดที่เราต้องการได้จาก การจดตัวเลขที่ปรากฏบริเวณช่อง Search มุมบนซ้ายของจอ ซึ่งจะแจ้งพิกัดที่เราคลิกเมาส์ซ้ายลงไปบนแผนที่ ดังรูป
ค่าพิกัดที่ได้มา อาจต้องแปลงเพื่อให้เป็นรูปแบบ degree.xxx แทนที่จะเป็น องศา ลิปดา ..
ให้เก็บค่าพิกัดจากแผนที่ทั้ง 4 ด้านไว้ก่อน ก็จะประกอบไปด้วย ซ้าย ขวา บน และล่าง
พร้อมกันนี้ก็ทำการ Print Screen แผนที่นี้ไว้ และนำรูปไป Crop
ให้ขอบของรูปตรงกับพิกัดที่เราตรวจสอบค่ามา ก็จะได้รูปพร้อมค่าพิกัด
ในการ Crop อาจต้องเลือกตำแหน่งที่พอจะมีจุดสังเกตุ เพื่อความง่ายในการเชคค่าพิกัด
เช่นอาจเป็นจุดตัดถนน หรือแม่น้ำ ก็ได้
นำค่าพิกัดที่ได้ มาแปลงเป็นค่า UTM โดยสำหรับประเทศไทย ทั่วไปจะใช้ Zone 47 N
โดยใช้โปรแกรมที่มากับ MIKEbyDHI เปิดจาก MIKE Zero เมนู File / Option / Datum Convert
ใน Datum Convert ให้เลือกเมนู File / New
ในหน้าต่างให้เลือกและกรอกข้อมูลให้เรียบร้อย โดยการแปลงค่าพิกัดจะสามารถแปลงไปและกลับได้
กรอกข้อมูลก่อนการแปลง โดยใส่ข้อมูลพิกัดเป็นค่า องศา (พิกัดจาก A)
พิกัดที่กรอกไว้ในตัวอย่าง เป็นการกรอกค่า มุมล่างซ้าย และบนขวา ไว้ ก่อนจะแปลง
โดยพิกัดแบบ A (Coordinate System A) เป็นพิกัดแบบ Geographical
ส่วนพิกัดแบบ B (Coordinate System B) เป็นแบบ Map projection = UTM-47
หลังจากกรอกข้อมูลครบ และเลือกระบบพิกัดเรียบร้อย เมื่อกดปุ่ม Convert from A to B
โปรแกรมจะทำการแปลงข้อมูลที่กรอกทั้งหมด จากระบบพิกัดแบบ A เป็นแบบ B ให้ทันที ในตารางเดิม
สำหรับโปรแกรมนี้ สามารถใช้ Copy & Paste ข้อมูลกับโปรแกรม Excel ได้
ดังนั้นหากใครต้องการแปลงระบบพิกัด และมีโปรแกรม MIKE Zero อยู่ในเครื่อง
ก็สามารถใช้โปรแกรมนี้ช่วยในการแปลงค่าพิกัดได้
เมื่อได้ค่าพิกัดเป็น UTM แล้ว ให้กลับไปที่ MIKE Zero แล้วเลือกเมนู File / New / file...
แล้วเลือกสร้างไฟล์ MIKE Zero Toolbox ดังรูป
จากนั้นเลือก File Converter แล้วดับเบิลคลิกที่ Geo Referencing Image File
ในหน้าแรก เป็นการตั้งชื่อ คลิก Next ข้ามไป จากนั้น
เป็นการเลือกไฟล์ รูปภาพที่ต้องการตรึงพิกัด
จากนั้น จะเป็นการกรอกค่าพิกัดของรูป โดยต้องกรอกข้อมูลพิกัด UTM
ขอบซ้าย ขวา บน และ ล่าง ตามค่าพิกัดที่ได้มาดังอธิบายไว้ก่อนหน้านี้
จากนั้นเมื่อคลิก Next จะเป็นหน้าสรุปการตั้งค่าทั้งหมด ให้กดปุ่ม Execute
โปรแกรมจะสร้างไฟล์ตรึงพิกัดขึ้นมา
หากสามารถทำงานได้เรียบร้อย จะมีหน้าต่างแจ้งว่าจัดสร้างไฟล์ตรึงพิกัดรูปเรียบร้อย
ไฟล์ MIKE Zero Toolbox นี้เราสามารถจัดเก็บไว้เพื่อรันครั้งต่อไปได้
เมื่อตรวจสอบไฟล์ที่เดียวกับรูปภาพ จะพบว่ามีไฟล์ชื่อเดียวกัน แต่นามสกุลจะต่อท้ายเพิ่มด้วยอักษร W
และหากเปิดไฟล์ที่เพิ่มขึ้นมาด้วย Notepad จะพบข้อความการตรึงพิกัดรูปดังนี้
เมื่อได้ดังนี้แล้ว รูปที่ตรึงพิกัดด้วยวิธีการนี้ จะสามารถนำไปใช้เป็นภาพพื้นหลัง
ในหลายๆโปรแกรมของ MIKEbyDHI ได้แล้ว โดยเมื่อนำภาพเข้าไปซ้อนในโปรแกรม
ภาพจะไปปรากฎพร้อมตำแหน่งพิกัดที่ถูกต้อง
ตัวอย่างนี้เป็นการนำรูปเข้าไปวางซ้อนใน Network Editor ในการจัดทำแบบจำลอง MIKE11
หรือจะเป็นการนำไปซ้อนใน Grid Editor ในกรณีเปิดไฟล์ dfs2 ก็สามารถนำรูปไปซ้อนได้เช่นกัน
นอกจากนี้ ยังสามารถนำไปใช้ใน MIKE Animator Plus โดยทำการซ้อนภาพแผนที่
ไปบนพื้นผิว 3 มิติและได้ผลดังรูป