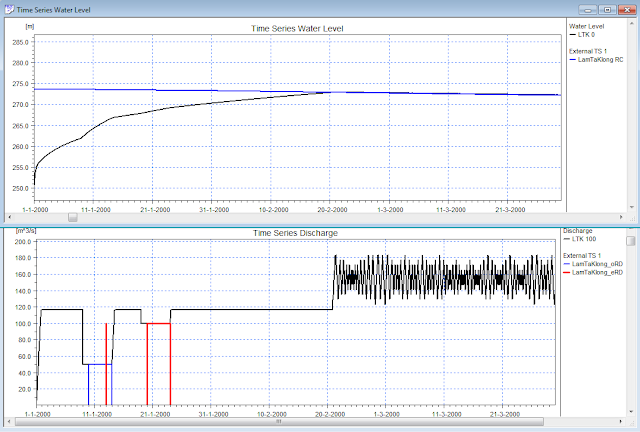ในแบบจำลอง MIKE 11 จะมีโมดูลสำหรับโครงสร้างควบคุมการไหลของน้ำ
ในชื่อย่อ SO หรือมาจาก Structure Operation
โมดูลย่อยนี้ สามารถนำมาใช้ในการเพิ่มโครงสร้างบริหารจัดการน้ำแบบต่างๆ
ประกอบไปด้วย ฝาย ท่อลอด สะพาน สถานีสูบน้ำ และอื่นๆ
สำหรับโครงสร้างที่นิยมนำมาใช้บ่อยมากๆคือ Control Str.
เป็นส่วนที่สามารถนำมาใช้กำหนดกฎเกณฑ์การไหล ภายใต้เงื่อนไขเพิ่มเติม
ทำให้มีความยืดหยุ่นในการควบคุมการไหลของน้ำได้สูง จึงสามารถนำมาใช้ได้ในหลายๆกรณี
สำหรับวันนี้ จะแนะนำการใช้ Control Str. สำหรับควบคุมการระบายน้ำโดยมีเงื่อนไขการระบายดังนี้
1 หากมีข้อมูลตรวจวัดการปล่อยน้ำ ให้ใช้ค่าจากการตรวจวัด
2 หากมีข้อมูลประมาณการการปล่อยน้ำ ให้ใช้ค่าจากการประมาณการ
3 หากมีการเปลี่ยนแปลงการปล่อยน้ำยังไม่ถึง 1 ชั่วโมง จะยังไม่เปลี่ยนแปลง
4 หากระดับน้ำ เท่ากับระดับน้ำจาก Rule Curve จะใช้การปล่อยน้ำเท่าเดิม
5 หากระดับน้ำ ต่ำกว่า ระดับน้ำจาก Rule Curve จะให้ปล่อยน้ำลดลง
6 หากระดับน้ำ สูงกว่า ระดับน้ำจาก Rule Curve จะให้ปล่อยน้ำเพิ่มขึ้น
จากเกณฑท์ควบคุมการระบายน้ำทั้ง 6 ข้อข้างบน จะเป็นการควบคุมให้การระบายน้ำเป็นไปอย่างถูกต้อง
ตามการบริหารจริง และยังเพิ่มเงื่อนไขไว้ต่อท้าย ในกรณีที่ หากไม่มีข้อมูลตรวจวัด ก็จะสลับกลับมาใช้การระบายน้ำโดยอิงตามเกณฑ์ของ Rule Curve ของเขื่อนนั้นๆแทน
การตั้งค่า Control Str. จะตั้งค่าใน Network file โดยเปิด Tabular View แล้วเลือกไปที่ Control Str.
กำหนดตำแหน่งที่ตั้งของโครงสร้างให้เรียบร้อย โดยต้องมี Name, Chainage และ ID ให้ครบ
เนื่องจากต้องการเงื่อนไขควบคุมการระบาย 6 ข้อ ดังนั้นให้กด Tab ที่ช่องข้อมูล Control Definition เพื่อเพิ่มช่องข้อมูลให้ครบ 6 และปรับเปลี่ยน Calculation Mode ให้เป็น Tabulated สำหรับทุกข้อ ยกเว้นข้อ 3 และ 4 ให้เป็น Unchanged
เลือกเงื่อนไขที่ 1 แล้วกดปุ่ม Details ตั้งค่าใน Logical Operands ให้ใช้ LO Type เป็น TS-Scalar และ Sign ใช้ ">" โดยมี Value เป็น 0 และ ให้ Browse หาไฟล์ที่เป็นปริมาณน้ำระบายจากการตรวจวัด
(ไฟล์ค่าการระบายน้ำ กรณีที่มีข้อมูล ให้กรอกข้อมูลจริง แต่หากช่วงเวลาใดไม่มีข้อมูล ให้กรอกเป็นค่า ติดลบ จะเป็นการบอกให้โปรแกรมรับรู้ว่า ไม่มีข้อมูล)
ในหน้า Control and Targetpoint ให้เลือก Control Type เป็น Time แล้ว Browse หาไฟล์การระบายน้ำไฟล์เดียวกับที่ใช้ในหน้า Logical Operands
ทำเช่นเดียวกันนี้ กับเงื่อนไขการระบายน้ำที่ 2 แต่เปลี่ยนมาใช้ไฟล์ข้อมูลประมาณการ การระบายน้ำแทน
สำหรับเงื่อนไขการระบายน้ำที่ 3 ในหน้า Logical Operands ให้เลือก LO Type เป็น ThisGate TSLGLC (โดย TSLGLC ย่อมาจาก Time Since Last Gate Level Change) และเปลี่ยน Sign เป็น < พร้อมกับค่า Value เป็น 1 ชั่วโมง ซึ่งตัวเลขบอกระยะเวลาที่ต้องการคุมไม่ให้มีการปรับเปลี่ยนปริมาณการระบายอาจเปลี่ยนเป็นค่าอื่นได้ขึ้นกับความเหมาะสมของโครงสร้างในจุดนั้นๆ
สำหรับเงื่อนไขการระบายที่ 4 ในหน้า Logical Operands จะใช้ LO Type เป็น Hups (ระดับน้ำเหนือเขื่อน) เปลี่ยน Sign เป็น "=" และ Use TS-value เป็น Yes จากนั้น Browse หาไฟล์ที่เป็น Rule Curve ของเขื่อน
เงื่อนไขการระบายน้ำที่ 5 ตั้งค่าใน Logical Operands เหมือนเงื่อนไขที่ 4 แต่ใช้ Sign เป็น "<" แทน เท่ากับกรณีนี้จะทำงานเมื่อระดับน้ำต่ำกว่า Rule Curve และจะต้องเข้าไปตั้งค่าให้ลดการระบายน้ำต่อไป
ในหน้า Control - and Targetpoint ให้ใช้ตัว Control Type เป็น Qups กรณีนี้คือ ปริมาณน้ำไหลเข้าเขื่อน
ในหน้า Control Strategy เป็นตารางแสดงค่าระหว่าง Control Point Value VS Target Point Value ตัวอย่างนี้เป็นการตั้งค่าในกรณีเขื่อนมีการระบายสูงสุดไม่เกิน 1530 และตั้งค่าให้การระบาย น้อยกว่าน้ำไหลเข้าเขื่อน 30 ซึ่งมีผลทำให้ระดับน้ำสูงขึ้นหากระบายตามวิธีการนี้
สำหรับเงื่อนไขสุดท้าย ในหน้า Logical Operands ไม่จำเป็นต้องตั้งค่า แต่หน้า Control - and Targetpoint ให้ตั้งค่าเหมือนเงื่อนไขที่ 5 ส่วน Control Strategy ก็ตั้งค่าให้การระบาย สูงกว่าน้ำไหลเข้าเขื่อน เพื่อให้ระดับน้ำลดลง
เมื่อตั้งค่าเงื่อนไขการระบายครบหมดแล้ว ก็พร้อมจะนำไฟล์ Network ดังกล่าวไปทดสอบใช้
แต่อย่างไรก็ตาม ในกรณีที่มีการลดจำนวนหน้าตัดลำน้ำเหนือเขื่อน ให้เหลือเพียง 1-2 หน้าตัด เพื่อจำลองเพียงปริมาณน้ำในเขื่อนนั้น การคำนวณจะมี Stability น้อย ดังนั้นอาจปรับแก้ค่า Delta ใน Default Values ซึ่งอยู่ในไฟล์ HD parameter เพิ่มขึ้น เช่นเปลี่ยนจาก 0.5 เป็น 0.75 เป็นต้น
ส่วนรายละเอียดทางเทคนิคของพารามิเตอร์นี้ ให้ตรวจสอบดูจากคู่มือ Scientific documentation ของแบบจำลอง MIKE 11 ที่จะมาพร้อมกับการติดตั้งโปรแกรม
หลังจากตั้งค่าโครงสร้างแล้ว ควรจะตรวจสอบผลการทำงานของโครงสร้างนั้นๆด้วย
ว่าควบคุมการไหล ได้ตามที่ตั้งค่าไว้ทั้งหมดหรือไม่
ในกรณีตัวอย่างนี้ จะต้องตรวจสอบระดับน้ำในเขื่อน และการระบาย ว่าเป็นไปตามเงื่อนไข
ครบถ้วนหรือไม่
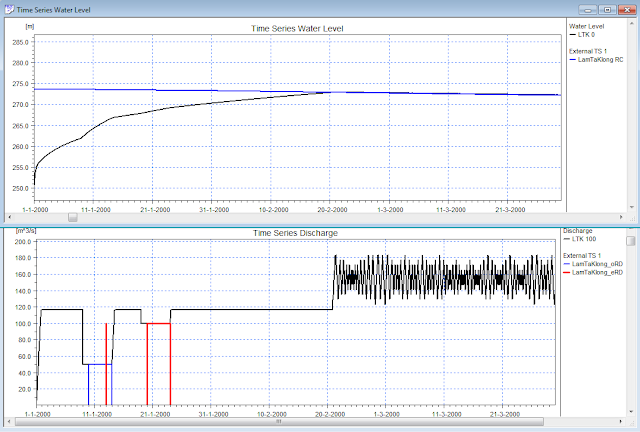
อัพเดทเพิ่มด้านล่างนี้เมื่อ 2013-10-11
vvvvvvvvvvvvvvvvvvvvvvvvvvvvvvvvvvvvvvvvvvvvvvvvvvvvvvvvvvvvvvvvvvvvv
ในกรณีต้องการตั้งค่าประตูระบายน้ำ เพื่อควบคุมระดับน้ำเหนือบานประตูให้คงที่
เราสามารถทำได้โดย เปลี่ยนรูปแบบของโครงสร้าง จากการควบคุมด้วย Discharge มาเป็น Sluice Formula
และต้องกรอกข้อมูลลักษณะของบานประตูให้ครบ รวมถึงฐานประตูด้วย
จากนั้น การควบคุมการระบายน้ำ ใน Control Definition จะมี 3 ข้อดังนี้
โดยข้อแรก จะตั้งค่าเช่นเดียวกับ Control Definition ข้อ 3 ของโครงสร้างก่อนหน้าที่
ซึ่งตั้งค่าให้ ThisGate-TSLGLC มีค่าน้อยกว่า 1 ชั่วโมง จะยังไม่มีการเปลี่ยนแปลง
ส่วนข้อ 2 จะตั้งค่าใน Detail โดยให้มี LO-Type เป็น Hups และตรวจสอบว่า มีค่าสูงกว่าระดับน้ำที่ต้องการควบคุม (เมื่อระดับน้ำสูงเกิน โปรแกรมจะเปิดบานเพิ่มขึ้น จนกว่าจะถึงระดับ Fully Open ซึ่งเป็นการพยายามลดระดับน้ำลง)
ส่วนข้อ 3 ไม่ต้องตั้งค่าใดๆ (การจะเข้ามาเงื่อนไขข้อนี้ ก็ต่อเมื่อ ระดับน้ำต่ำกว่าเกณฑ์ที่ต้องการ ดังนั้น โปรแกรมจะพยายามปิดประตู เพื่อลดการระบาย และทำให้ระดับน้ำสูงขึ้น)
จาก Control Definition ทั้ง 3 ข้อ ก็เพียงพอที่จะทำให้โครงสร้างนี้ สามารถควบคุมระดับน้ำเหนือบางประตู ได้ตามที่ต้องการแล้ว